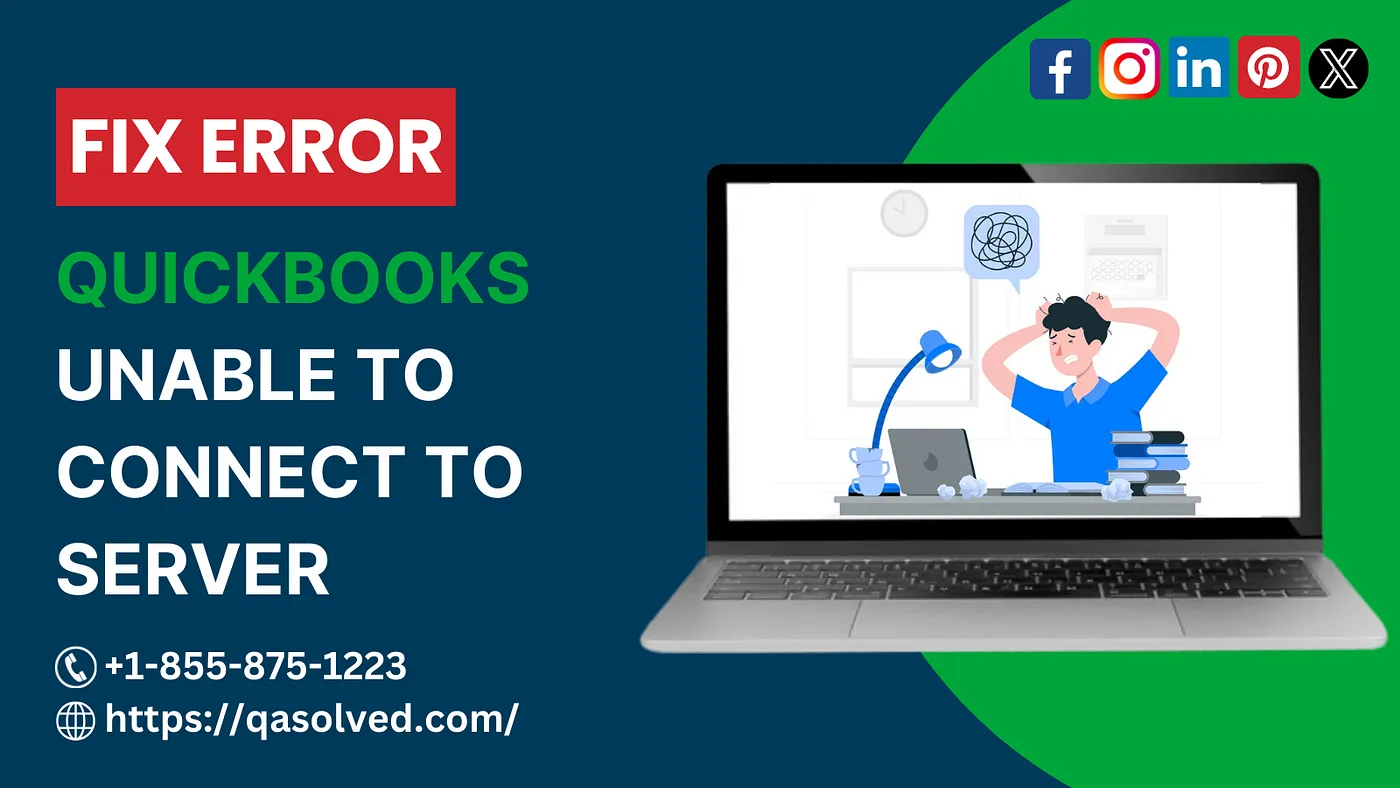
Do you need assistance with copyright Unable Connect to Remote Server issue? This is the page for you. Let's find out why this problem occurs.
Experiencing connection issues with copyright and a remote server can be quite frustrating, but here are some steps that have worked for me to resolve this problem. First, I always check my internet connection to ensure it's stable and functioning correctly. Then, I review my firewall and antivirus settings to make sure they aren’t blocking copyright from accessing the internet. If everything checks out, I typically restart both my computer and router to refresh the network connections. This usually helps get things back on track.
copyright users are able to access Multi-user mode. This allows many users the ability to open the same file. You must set up a computer in the host mode or use a separate server to enable this option.
copyright Database server manager is the major component of copyright. It hosts data and creates links between workstations to allow company files to communicate. copyright will sometimes not connect to the servers, which prevents you accessing your company files. Find out how to fix the problem with this article.
Table of Contents
Useful Tips to Resolve copyright Unable to connect to Remote server Issue
If you're experiencing server issues, you can reset your Internet Explorer browser. If copyright cannot connect with the email server, you can check your Webmail settings. Network Data files (.ND) can help you fix problems with your server. To resolve the server problem, you should check to see if there are any new updates available for your software. copyright Database Server Manager is the best way to prevent server issues if copyright POS does not connect. You should turn off the hosting of all your servers. This could lead to conflict between softwares running in parallel. It's advisable to use a fixed IP address when your IP address changes. VPN connection may be a problem. It's better to turn it off.
Why copyright fails to connect to remote server
copyright can't connect to a server remotely for the reasons listed below:
Internet Explorer's settings must be reset back to default. (See method 1)
If you are concerned about file and hosting permissions, you can create and upload a Data File(.ND File) to the network. You can also configure and restart copyright Database Server Manager. (See Method 2,3,4 and 5)
Update copyright Desktop if you have the previous version installed. (See method 5)
If copyright Database Server Manager stopped working or if the copyright Server was not configured correctly, you can create a Data File.ND on the Network, or configure, and restart, the copyright Database Server Manager. (See Methods 2, 3).
You can also reset your router if the connection between copyright and the server is not good. (See method 6)
Windows firewalls and third-party software are preventing the server from connecting. (See method 7)
Webmail Preferences are the settings you should adjust if there are Email-related issues with copyright. (See Method 8)
If copyright is unable to connect to a remote server, there are several symptoms and signs that you can look out for.
The system may not be able to connect with the remote server if it shows the following signs:
You may see messages on your screen such as "Cannot communicate with copyright Server", "copyright Desktop cannot connect to remote server", and "copyright Workstation and server communication problems".
The files can't be shared on your system.
The system may also crash or hang repeatedly.
You computer does not respond when its peripherals fail.
Resolutions for copyright Cannot connect remote server issue
Here are some ways you can fix the copyright remote server not connected problem.
Method #1: Reset Internet Explorer settings
Resetting Internet Explorer settings can resolve server issues. By setting the internet back to default you can connect with the server.
Click the Tools button in Internet Explorer.
Then, click on Internet Options.
Select Restore Advanced Setting under Advanced.
Now close the browser and click the OK button.
Final check: if it is still there, then the error has not been fixed.
Method 2. Create Data Files on the Network
Enter copyright database manager after you have pressed Windows.
Next, select the database manager.
The next step is to remove and install copyright if it's not in the list.
You can now confirm the installation.
You can add a folder to copyright database manager by clicking on the Add Folder button.
Click Scan again once all the folders website have been added.
Scan your QB company's files.
Check that. The procedure should generate nd files at the end for each file.
Method 4: Restart and Configure the copyright Database Server Manager
copyright Database Server Manager should be installed if copyright POS has problems connecting to the server.
Start Windows Menu
Type Services and click the link.
Open QuickBooksDBXX.
Select Stop in the Service Status section if it is already running.
Choose Automatic from the dropdown.
Next, click on the Login tab.
You can restart the service using the dropdown menu that appears as the menus for First Failure, Second Failure, and Subsequent Failed by clicking Recovery.
Choose General.
By selecting start, you will cause the database management system to restart.
Please read this: How do I fix QBDBMgrN is not running on my computer?
Method 4: Verify copyright Desktop File hosting
Check if there are any conflicts with the copyright desktop hosting services and your server/workstations. The involved actions include:
1. The Workstation Hosting is Off
You can do this by selecting utilities in the copyright file menu.
Select the option "Stop hosting multi-user Access after that"
If stop hosting multiuser access is displayed instead of host multiuser access, select yes to confirm.
2. Hosting the server computer is enabled
This procedure requires you to first press Windows and then Windows Task Manager. Finally, press enter.
Click the button "More details" in the task manager window.
After selecting the services tab, select QBBDBMgrN.exe and continue.
Windows + R is the shortcut to run a file integrity check.
After opening the run box type services.msc in the search box and then select OK.
To locate QBDBMgrN.exe by pressing Q.
Last, you can start the service by selecting the automatic start option.
Method 5: Update to the latest version of copyright
You may receive the copyright Unable To Connect To Remote Server Error if you use an old version of copyright. To fix this issue you will need to upgrade the most recent version of copyright. These steps will help you update.
Upgrade copyright Desktop to the latest version is the best way to upgrade copyright.
Then, click the options tab to select all options.
After selecting "Update Now", you will need to wait until the update is complete.
Last, close copyright and restart your PC.
Check the copyright Desktop File hosting
On the back of the router, you'll find the power cord or switch.
To unplug, turn off the power switch.
Wait around a minute or so after you have disconnected or turned off your router.
After that, you can either turn the power switches back or plug the power cables back in.
The LEDs in the router should first be steady. The router may take a few moments to completely restart.
If your router has just been reset, you should check that your internet is working on your device or computer.
Method 8: Modify Firewall Settings so that copyright can run.
Open Firewall Settings
Find Firewall and Security Settings
Then temporarily disable the Firewall.
Check copyright Connection
Configure Firewall Rules
Add copyright to your list of allowed apps.
Then, turn on the Firewall.
You could also read Fix the QBWC1085 Web Connector Error
Method 8. Check the Webmail Settings
Click on Preferences under the copyright menu.
On the next screen, select Send Forms.
Then, click Edit My Preferences and select the Email Account being sent.
You can now set the server and port according to your email provider's settings.
Configuring copyright' Email Service for a port list and SMTP server is the last step.
Conclusion!
After putting all six of these do-it yourself remedies into action, we hope that you can fix the problem in a short time. If copyright can't connect to the server remotely, it's important that you get technical support immediately.
You can use the information provided above to solve your problem. But if you still facing any kind of issues with your software and need professional assistance, regarding accounting, bookkeeping & accounting software-related issues then feel free to get in touch with us at +1-802-778-9005, or you can mail to us at: [email protected]
FAQs
What is the best way to restore my copyright server?
Open or Restore Company via the file menu.
Choose to restore the backup copy.
The next tab will appear.
Choose a local back-up, and then click on next.
You can find the backup of your Company by searching your computer.
Choose where to place the recovered file.
How do I access copyright remotely ?
Use the instructions below to configure copyright Remote Access.
Reset Internet to its default settings.
Set your webmail preferences
How to make a.ND format.
Update copyright
Setup the copyright Database Server Manager.
Verifying the Hosting of copyright Files
Why can't I connect my copyright to the server ?
copyright Server Errors: If copyright is not configured properly, you will see an error stating that it cannot connect with the server. If your firewall is also blocking the connection.